Is Mini toolbar important?
To customize the Quick Access Toolbar, open or create a Word, Excel, or PowerPoint document. Go to the app Preferences and select Quick Access Toolbar. On the Quick Access Toolbar tab window, select the commands and select the arrows to add or remove from the Customize Quick Access Toolbar box. Note: If you don't see the commands to add to the. If you ever noticed in Microsoft Word, there is a function which will automatically pop out a small format toolbar whenever you highlighting / selecting the texts. Microsoft called the function as Mini Toolbar. The Mini Toolbar is really helpful when you want to do some short cut/easy editing on your texts. Oct 18, 2016 Mini toolbar in Word 2016 for Mac. I'm trying to turn on the mini tool bar that used to pop up whenever you wanted to change the format of a text.it would show up right next to a highlighted text and it was very handy because you didn't have to move your mouse all that much to add changes to the text.
When you select text, you can show or hide the handy Mini toolbar, which helps you work with fonts, alignment, text color, indenting, and bullets.
What is mini toolbar in Word 2016?
In Microsoft Word, Excel, PowerPoint, and Outlook, the mini toolbar is a smaller version of the full toolbar found near the top of the application window. The mini toolbar appears when you highlight text and either move your mouse cursor over the highlighted text or right-click the highlighted text.
Is the Mini toolbar customizable?
If you right-click the mini toolbar and click Customize, only the mini toolbar opens in the customization mode. If you click Open in Options, the Options dialog box opens with the Shortcut Menus customization page selected by default. 3.
What are the different toolbars in MS Word?
Toolbars differ from menu bars; menu bars tend to group similar commands that you need to click to access while toolbar commands are always visible. Application Toolbar. An application toolbar (appbar) works like the Windows taskbar. Quick access toolbar. Search Toolbar. Thumbnail Toolbar.
What is the use of mini toolbar?
The mini toolbar appears whenever you right-click text in Word, Excel or PowerPoint. The mini toolbar provides a quick-access version of the Font group on the Home tab, plus a few extra buttons from other groups. Hover your mouse over each button to find out what it does.
What does the Mini toolbar display?
The mini toolbar is a context toolbar that is often displayed when you use the right mouse button. It provides access to some of the most common formatting commands and is displayed above the shortcut drop-down menu.
How do I show the Mini toolbar?
To Display or Hide the Mini – Toolbars On the ribbon, View panel User Interface panel Mini – toolbar. Deselect/Select the Mini – Toolbar checkbox to display only the dialog box. If selected, both the dialog box and mini – toolbar display when you access one of the above commands, as shown in the following figure:
What is the difference between quick access toolbar and mini toolbar?
The Quick Access Toolbar is different from the Mini Toolbar. Once the Mini Toolbar is enabled, it will automatically show up when you highlight a text in composing an email message without doing the right-click. Feel free to reply if you have further questions.
How do I use the formatting toolbar in Word?
Click View > Toolbars > Formatting. The Formatting toolbar appears or disappears. The Formatting Toolbar contains a collection of icon buttons that allows the user to access various formatting menus such as changing the font or the paragraph format. Changes the font of the selected text.
What are some examples of what can be changed through options available on the Mini toolbar?
The answer is font, size, highlighting, and alignment.
Can you use the Mini toolbar to apply bullets to paragraphs?
You can use the Mini toolbar to apply bullets to paragraphs.
What is the purpose of the Quick Access Toolbar?
The Quick Access Toolbar, is located above the Ribbon (top-left) and provides access to commonly used features and commands, such as Save and Undo/Redo. Both the Ribbon and the Quick Access Toolbar can be customized.
What is the role of toolbar in MS Word?
A toolbar is a set of icons or buttons that are part of a software program’s interface or an open window. Microsoft Word has a toolbar with icons that allow you to open, save, and print documents, as well as change the font, text size, and style of the text.
What is standard toolbar in MS Word?
Standard and Formatting toolbars The Standard toolbar is located just below the menu bar. It contains buttons representing commands such as New, Open, Save, and Print. The Formatting toolbar is located by default next to the Standard toolbar.
What is the difference between menu bar and toolbar?
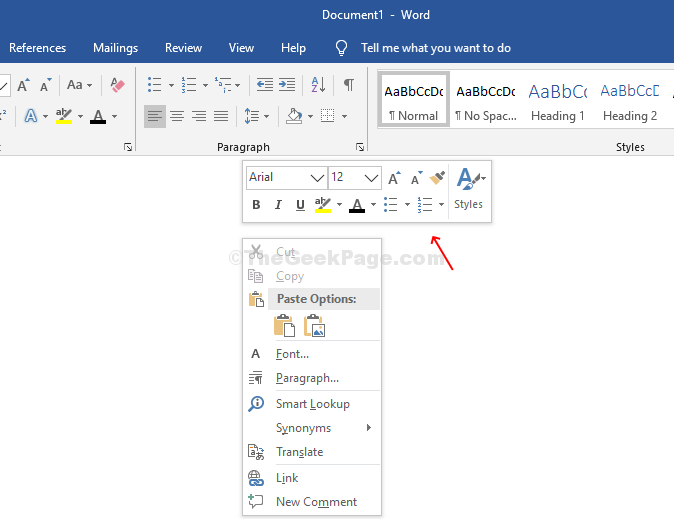
The main difference between a toolbar and a menu bar is that a toolbar contains images and icons, while a menu bar contains words. Functionally, a toolbar acts as a shortcut to a specific function or command. Clicking a toolbar icon immediately executes the command.
Selected text can be manipulated by using the mini-toolbar or ribbon. The mini-toolbar is displayed when you “right-click” on the selected text. “Right-clicking” in Microsoft Word provides the user with quick actions like “Copy”, “Cut”, “Paste”, Changing the Font, Paragraph Settings, Synonym Tools, and many other quick actions.
The most common and powerful methods available to users is the Ribbon in Microsoft Word.
The Ribbon in Microsoft Word provides the user with organizational groupings of many different commands and controls to change and manipulate text. The various groupings are below:
Home Tab
The Home Tab contains the most commonly used document controls; actions in the Home Tab can change the font and size of the text, paragraph, and line spacing, copy and paste, change the organizational structure of the document.
Microsoft Word Mini Toolbar On Pc
Insert Tab
The insert tab allows the user to insert any number of items that were not originally included in the Word document and that cannot be entered by keyboard entry. Examples include page breaks, pictures/shapes/icons, charts, links, bookmarks, comments, headers and footers, page numbers, Word Art, Drop Caps, Equations, Symbols, Signatures, Dates, and Other Objects (like other office documents).
Design Tab
The Design Tab has features that allow the user to change the overall appearance and structure of the document with Themes. Creating customized colors, fonts, and paragraph spacing is also on this tab. Finally, this tab allows the user to create Watermarks, adjust the Page Color and Page Borders.
Layout Tab
The Layout tab provides the user with edit controls to the physical characteristics of the document when it is printed. Examples of tools available on the Layout Tab include margin adjustment, orientation (Portrait or Landscape), changing the size of the page to accommodate other paper sizes, inserting columns or line numbers, changing indentation or position of text, and aligning text with other graphics/figures.
References Tab

The References Tab is utilized especially for research papers and long word documents. The Reference tab allows the user to build tables of contents, inserting citations, managing a bibliography, inserting captions, or creating indexes. Research papers often require sources to be cited in a specific way, and the Reference Tab in Word makes this easy.
Mailings Tab
The mailings tab is used to make it easy for the user to send out customized documents to individuals via mail. The tab has a wealth of features for this activity, like a mail merge feature, custom text blocks that can be changed depending on the database they are pulled from. It is possible to use Word in conjunction with an address list in excel to create customized documents with individual characteristics (like the person’s name, title, address, etc.” that are printed.
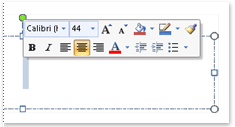
Review Tab
The Review Tab provides essential features to use in Word after a first draft has been created. The Review Tab contains Spelling and Grammar Review, Thesaurus, Word Count, Text to Speech, accessibility checker, translation functions, document comment and review features, and comparing versions. Finally, the Review Tab may also be used to “Ink” the page by drawing on it and restricting editing to the document.
Microsoft Ribbon
View Tab
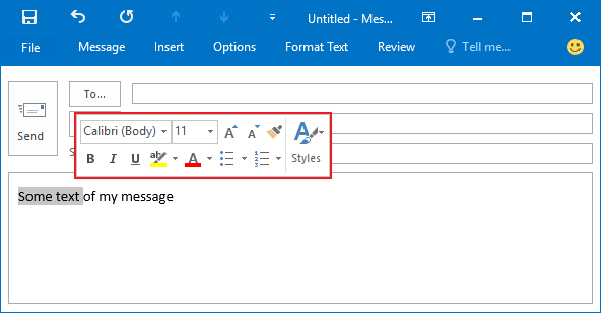
The View Tab allows the user to change how they may view the document. In addition, they can choose what type of features are viewable in Microsoft Word. Users can change the view mode between reading Mode, Print Layout Mode, Web Layout, Draft and Outline views. In addition, they can choose whether to display one page or multiple pages at a time and adjust how large or small documents are. Finally, they can create Macros, which are user-programmed shortcuts that can be used in specific documents in the View Tab.
Help Tab
Couldn’t find what you were looking for? If nothing else works, clicking on the Help Tab will allow the user to show training and search for the related topics.