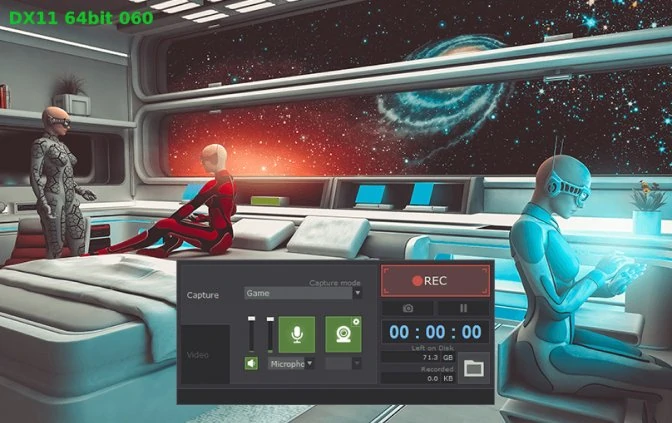But, all thanks to Facecam screen recorders, you can now easily capture videos, record streamline video, and record during gameplay. Screen recorder with Facecam helps in focusing your face and shoulder area while playing games and recording. Record games, video tutorials, and apps; Capture both sound and facecam while recording screen; Offer some video editing features like trimming, changing speed, etc. Cons: Require iOS 12.0 or later; 2. Screen Recorder HD. Screen Recorder HD is the best choice for recording a screen with a facecam and audio on an Android phone. May 28, 2021 How to Record Gameplay with Facecam. Step 1: Install and launch the facecam recorder. Once you download and launch the game screen recorder with facecam, you can choose the 'Video Recorder', 'Audio Recorder', or 'Snapshot' to capture video for the gameplay, audio and facecam for your computer.
Game vlogging is a smash hit! That makes more and more gamers, regardless of the skill, want to record gameplay video on PC for sharing on social sites like YouTube, Twitch, Vimeo, Tiktok, IGTV and similar. Then to create a more eye-catching Let’s Play or Walkthrough gaming footage, many tend to add the face overlay into it, with real-time narration in facecam syncing simultaneously, which gives rise to the question of “how to record gameplay and facecam at the same time”.
Facecam Video Game Recorder Download
To help those produce picture-in-picture gameplay clips on Windows or Mac easily, this post will show 2 ways in detail, one of which focuses on capturing game and face as a single file and the other one on recording and saving them separately.
How to Record Gameplay and Facecam at the Same Time?
There are many programs that are able to record gameplay and also the front camera in the meantime, among which easy RecMaster is quite recommended for its simplicity and rich toolbox. Considering more gamers enjoy the video game on Windows based computer or laptop, RecMaster’s Windows version is especially designed with a Game Mode to cooperate with DirectX games.

Now please free download it and follow the guide below to do game plus front camera video shooting on desktop.
Step 1. Launch RecMaster and choose Game Mode (for Windows only) or Full Screen mode to do pre-setting. The main difference between these two modes is that its Game Mode has better compatibility for many pop DirecX games like CS:GO, FIFA, and so on while Full Screen can be used for whatever PC games that use DirectX, OpenGL and some other tech.
Step 2. Turn webcam on on the secondary main UI and place it at any position you like, such as the left or right bottom corner. You are also allowed to adjust the square-shaped facecam overlay into any size you prefer. If your computer is equipped with two or more front cameras, you are free to pick anyone to display from the webcam list by clicking the down icon near Webcam text.
There are many other options offered for a more customized screen video capture, for instance video format (MP4 and some other mainstream ones), quality standard (from standard to original), frame rate type (VBR/CBR) & value (60fps included), system sound & microphone. To add personal watermark, show mouse cursor effect, and personalize the hotkeys for quick recording, do press Settings to access the panel to do so. If there’s something you need to take annotation, please make sure the “Floating toolbar” is not hidden under Settings -> General.
Step 3. Run the PC game and whenever you take as a proper time to start, click REC button on RecMaster or straightforwardly press the hotkeys to record gameplay and webcam at the same time fast. With the floating bar available on the right top area, you can take advantage of its drawing pen tool to mark gaming moments for the audience.
Step 4. In case there’s a halftime or you don’t want to save certain gaming segments, you can pause & resume the recording mission. When your narrated fighting is over, simply stop the recording. RecMaster will automatically load it in a Recording list, from which you are empowered to rename, edit and one-click upload to YouTube channel or Google Drive.
How to Record Gameplay and Facecam Separately?
Since some game video creators don’t want to record game with webcam attached in a single file, but record them separately for more possibility in the post-production period afterwards, here you will know about how general public do this kind of thing.
● Use two pieces of software to record the video game and webcam singly at the same time, and then combine them together.

To some degree, it’s still to record gameplay and facecam at the same time. However, the two videos are produced by two screencasting programs respectively. You can pick either two tool to accomplish this work as long as they your game and webcam, be it dedicated screen recorder like RecMaster and OBS Studio, video editor with screen capture functionality like VSDC, in-system game recorder Game Bar (only available for Windows 10), free webcam capture software provided by the purchased external standalone camera from Logitech or so.
Here we take recording game video with Game bar and webcam video with RecMaster on Windows 10 laptop as a demonstration.
1. Download and launch RecMaster to have its Webcam capture mode grasb activity from your front camera.
You can choose a suitable resolution and set MP4 as the output format. For voice-over capture, do remember to turn Microphone on with a proper volume. Since game recorder will document game movements and audio, here you are suggested to turn System sound off to avoid any capture conflict.
2. Run your game app and click “Windows logo key + G” icon to pop up Game Bar’s overlay control. You should confirm all related settings here and still under system Settings -> Gaming.
3. When everything is done, you can start both of the game and webcam capture with buttons or shortcuts in your own turn.
Default start recording shortcuts of RecMaster: Alt + 1
Default end recording shortcuts of RecMaster: Alt + 2
Default start/stop recording shortcut of game bar: Windows logo key + Alt + R
4. Stop the recording one by one. After that, you will obtain two movies locally so that you can utilize either or both of them at your disposal.
● Record gameplay video firstly, then the narrated webcam video and sync them up.
Although it seems a little bit time consuming, but for those whose computers are not configured in a good way or too out-dated, it’s really a wise choice to make lag-free screen video in this way because screen capture is a so source-intensive process that even some middle- or high-end PCs may encounter annoying fps drop or lagging problem.
Set feature-rich yet lightweight RecMaster for example, you can leverage it to record game video on PC in the first round. Next, play the recorded game video and record talking face coming from webcam. After that, if necessary, combine them into a single video with advanced video editor to be a picture-in-picture and pro-looking gaming film.
Verdict
Therefore, to sum up, there are three different directions to record gameplay and facecam at the same time or individually. You’d better consider carefully to decide which one is more suitable for you according to your time, computer performance and further editing requirement.
You may be interested in: Top 11 Game Recorder to Capture Great Game Footage on Windows
- Auto
- 1080p
- 720p
- 480p